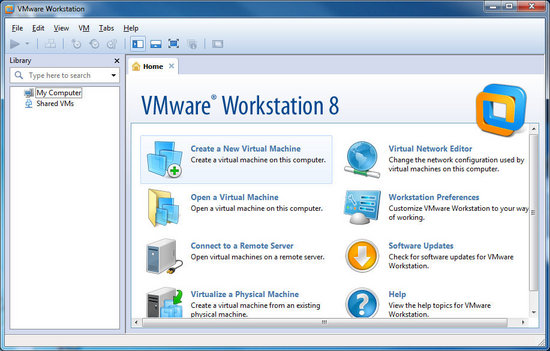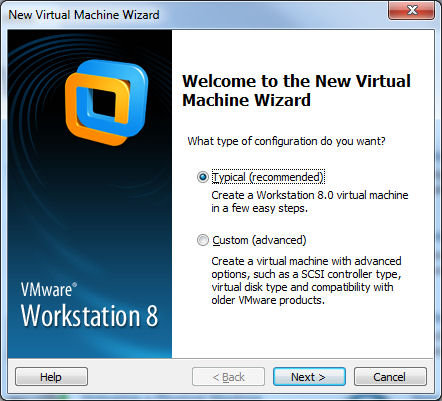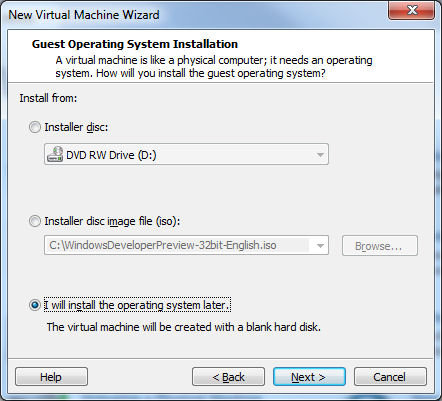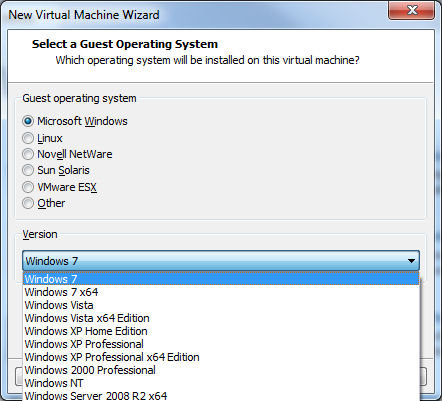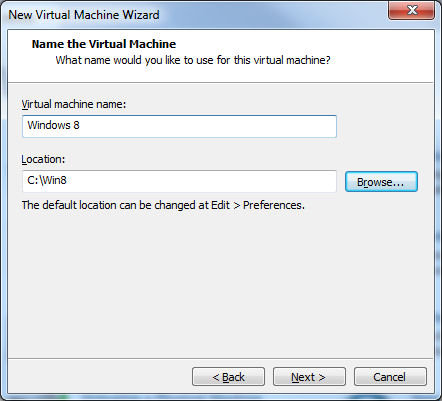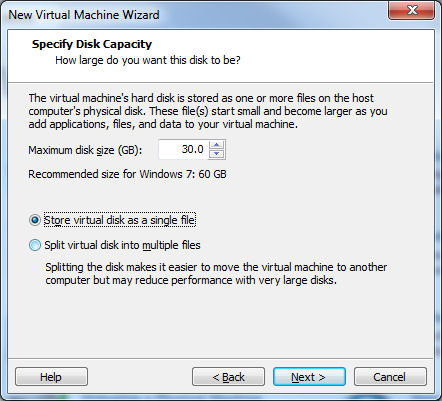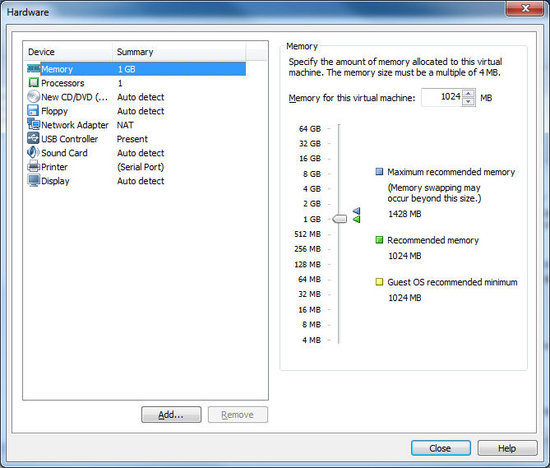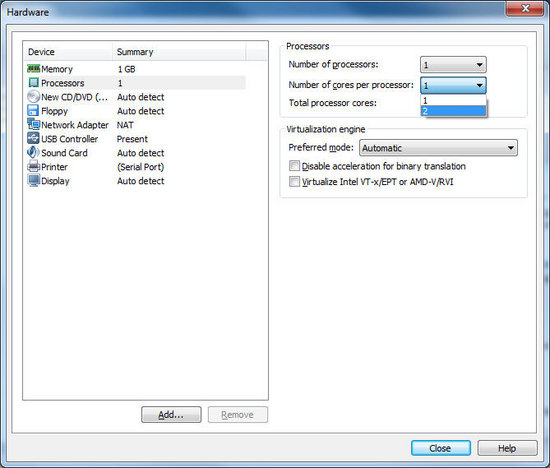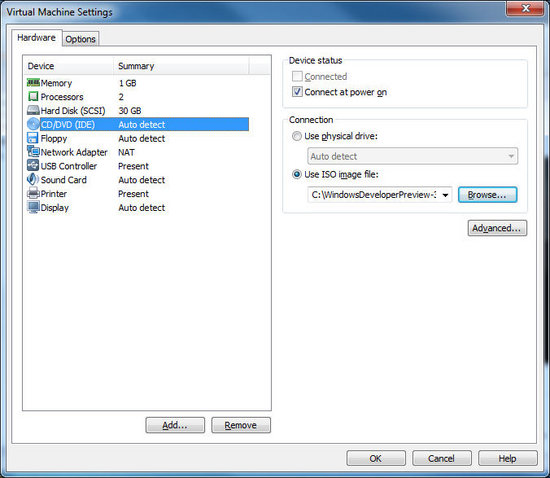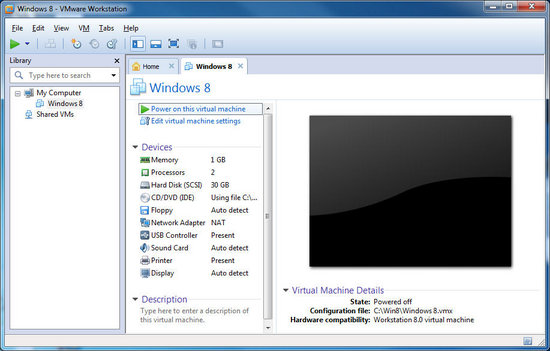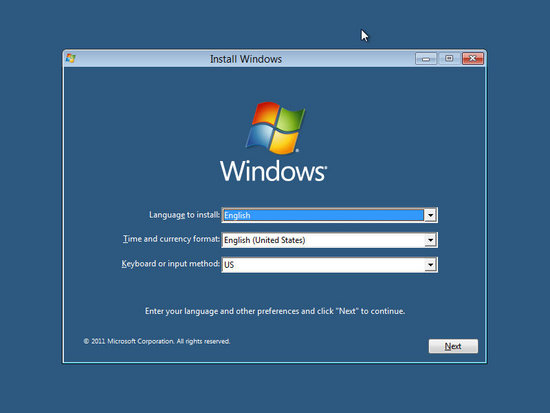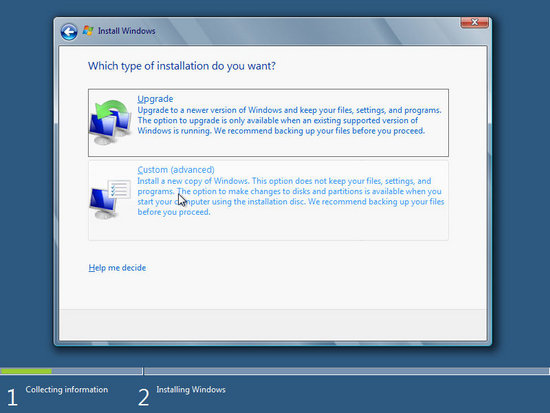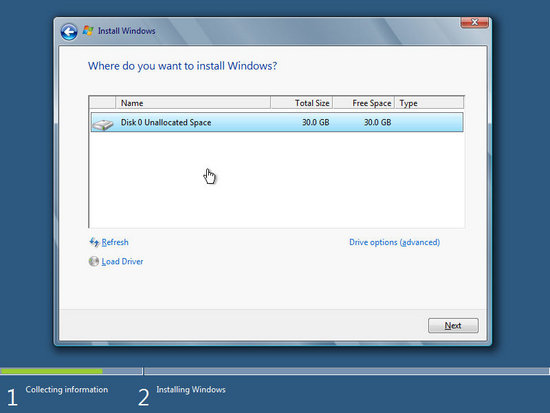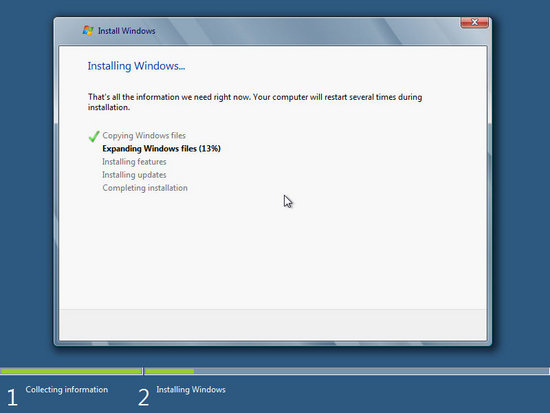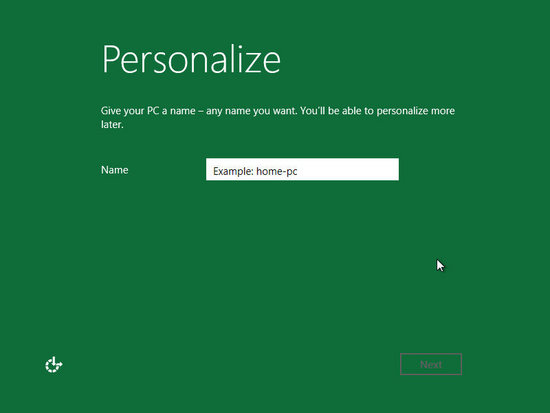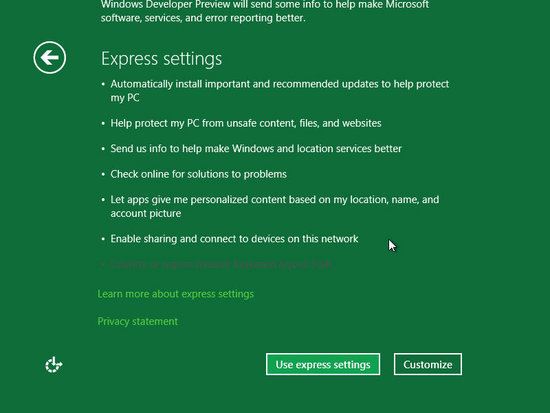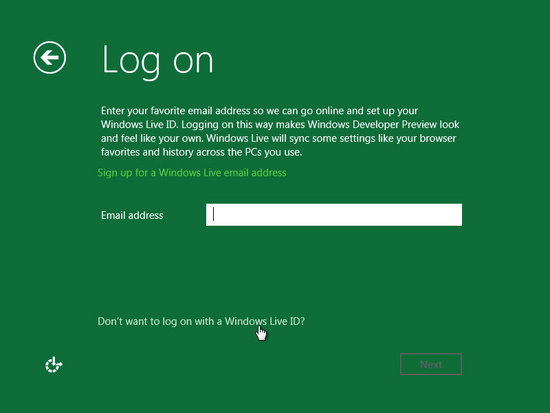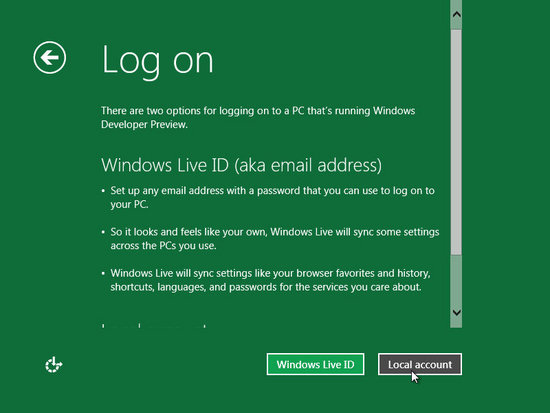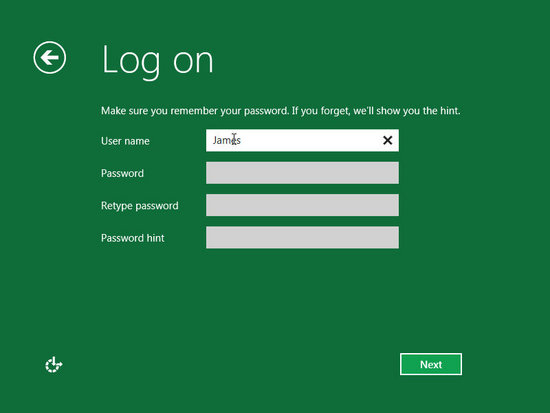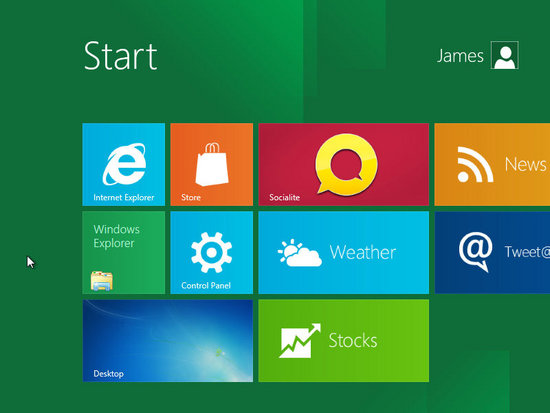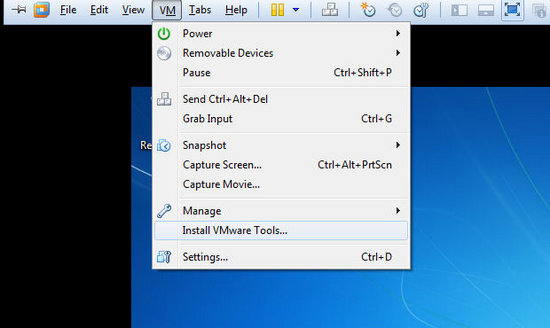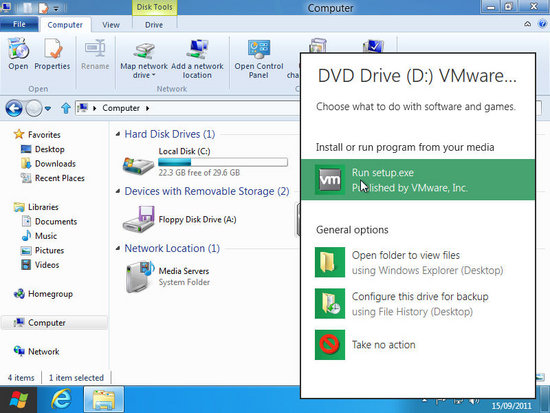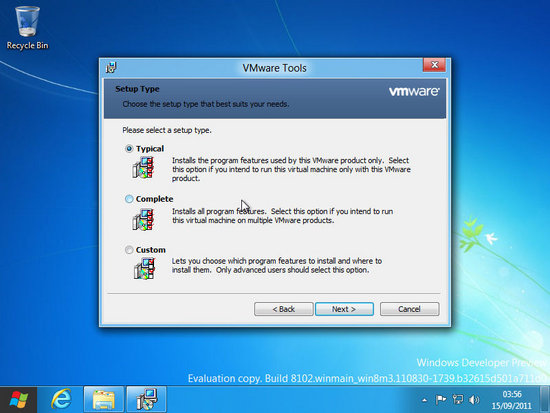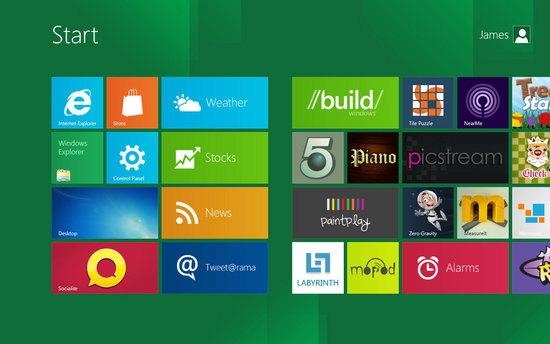Langkah 1 - Download VMware Workstation
Untuk mendapatkan VMware Workstation, agan2 harus terlebih dahulu meminta serial number dari VMware.
click disini untuk mendapatkan serial number VMware https://www.vmware.com/
Setelah agan2 n sist2 masuk di situ agan2 harus membuat member , emang rada2 ribet si gan banyak tanya2 kemana2 , wokwokw , masukan email yg valid gan , nantinya harus di veryvikasi di email agan buat mendapatkan serial number pas installer , dan agan2 juga download VMware Workstation 8 installer dari situs VMware.
Langkah 2 - Download Windows 8 Developer Preview ISO
Microsoft yang menawarkan download langsung dari TIGA ISO terpisah.
Agan tingal Pilih aja slah satu sini: http://msdn.microsoft.com/
TIPS: Gunakan program download accelerator untuk ISO gan, soalnya dia download langsung , dan pastinya lumayan lama , 2GB gan , hhe
Langkah 3 - Membuat Virtual Machine Baru
Jalankan VMware Workstation 8. Klik "Buat Virtual Machine baru",
dan sebuah jendela baru akan muncul (di bawah).
Pilih "Typical" di sini.
Click Next.
pilih "i will install the oprating system leter Click Next.
pilih win 7 Click Next.
kasih nama gan , terserah dah mw apa namanya , saya namain windows 8 ,
Click Next.
Tentukan Kapasitas Disk. - VMware biasanya akan menyarankan 60GB untuk Windows 7. agan gak perlu sebanyak itu untuk Windows 8. Kami memilih 30GB, tapi 20GB akan baik-baik saja.
CATATAN: Ini tidak berarti ruang disk 20 Gb keras akan digunakan segera. Ini adalah jumlah maksimum ruang penyimpanan OS tamu diperbolehkan untuk digunakan pada hard drive Anda. Meskipun Anda mungkin mengatur ke 20GB, hanya sekitar 6-7GB akan benar-benar habis setelah instalasi. Apa yang Anda tetapkan disini hanyalah ruang maksimum yang dapat memanfaatkan.
Click Next.
Hal berikutnya yang perlu agan lakukan , adalah menentukan pengaturan hard ware beberapa untuk Virtual Machine anda. Untuk memori, Anda akan perlu untuk mengatur setidaknya 1GB (1024MB) untuk instalasi x86, atau 2GB (2048MB) untuk instalasi x64.
sekarang click Processors.
Jika Anda memiliki prosesor single-core, Anda dapat meninggalkan jumlah prosesor pada 1, dan jumlah core pada 1. Jika Anda memiliki prosesor dual-core, kemudian mengatur "Jumlah core per prosesor," untuk 2.
lanjut click CD/DVD.
Di bawah Koneksi, pilih "Gunakan file ISO image". Klik Browse, dan arahkan ke direktori tempat Anda menyimpan ISO image yang berisi instalasi Windows 8 Developer Preview. Double klik file ISO
Click Close.
nah sekarang VM agan sudah aktif Click "Power on this Virtual Machine"
ingat agan !!
Double klik di dalam Virtual Machine, tekan CTRL + ALT + ENTER untuk masuk modus full screen.
CTRL + G memungkinkan Anda untuk memasukkan data secara langsung ke VM.
CTRL + ALT + ENTER juga untuk full screen.
Untuk membuka Keyboard / Mouse dari VM, tahan CTRL + ALT luar Full Screen.
Step 4 - Windows Setup
Instal Windows. - Pilih Format Bahasa ingris aja gan
klik Next
kemudian klik "Install Now",
ketika opsi tersebut muncul. Anda akan mendapatkan layar informasi Lisensi, menerima Perjanjian Lisensi dan
klik Next.
Karena Anda VMware adalah bertindak seperti PC OS-kurang segar, klik pilihan Custom, yang akan menginstal salinan baru Windows.
delete and create partisi (bila sudah ada partisi C,D,E,F)
delete partisi c , lalu bikin lagi partisi
Click Next.
langkah5 - Personalisasi User Account,
When done, click Next.
Gunakan Pengaturan Ekspres!!. - Pengaturan Express pengaturan keamanan yang khas, pengaturan jaringan dll Anda dapat mengambil langkah ekstra mengklik Customize untuk mengubah apapun dari yang Anda inginkan. Beberapa pengguna, misalnya, tidak akan ingin mengirim informasi untuk membuat "Windows dan layanan lokasi yang lebih baik."
jika agan gak punya id windows live , klick don't want to log with a windows live id?
Create a Local Account. -
Click "Local Account".
Detil Akun lokal. - Di sini Anda akan memiliki kesempatan untuk memilih User Name, Password dan menetapkan Pengingat Password.
Bila Anda telah melakukan itu klik Next.
Sekarang Windows akan masuk ke siklus Menyelesaikan pengaturan untuk Anda (mungkin reboot). Setelah ini dilakukan, maka secara otomatis akan log Anda masuk
Pertama Penampilan Metro UI. - Jika Anda sekarang di Metro UI, selamat, semuanya telah pergi baik-baik saja sejauh ini. Anda sekarang dapat mengklik tombol di bawah Window yang menunjukkan bahwa Anda telah selesai Instalasi (bar kuning di bawah jendela Virtual Machine di VMware).
Anda akan melihat bahwa bagaimanapun suara Anda (mungkin) tidak bekerja, resolusi layar Anda adalah (mungkin) sangat rendah dan (mungkin) rasio aspek Anda mungkin salah. Jadi untuk membuat tampilan ini "baik" dan bekerja dengan baik, sangat penting untuk menginstal VMware Tools.
Langkah 6 - Install VMware Tools
Instalasi VMware Tools. - Sekarang Anda berada di Desktop Windows 8 , kita perlu menginstal VMware alat. Untuk melakukan ini, pindahkan kursor ke atas layar dan menu VM.
Klik VM dan kemudian klik Install VMware Tools. Anda akan mendapatkan jendela pop-up, jadi hanya mengkonfirmasi bahwa Anda ingin menginstal alat dan melanjutkan.
alankan Setup alat VMware. - Untuk insall Tools VMware, VMware akan meniru sebuah CD instalasi dalam sistem operasi tamu Anda. Windows 8 TIDAK akan memuat pengaturan secara otomatis, dan kemungkinan Anda akan kehilangan pemberitahuan bahwa disk telah dimasukkan sepenuhnya.
Oleh karena itu, Anda perlu secara manual menjalankan program Setup. Untuk melakukan itu, buka Windows Explorer pada desktop tradisional (klik Folder pada Taskbar).
Pada Address Bar, ketik Komputer dan tekan Enter. Anda sekarang akan melihat informasi pada drive yang terhubung ke Komputer Virtual Anda. CD / DVD akan ditampilkan sebagai disk VMware.
Klik kanan, dan klik "Play Autorun". dan kemudian dari pilihan yang muncul, klik Jalankan Setup.
Anda akan mendapatkan prompt UAC yang Anda butuhkan untuk menerima, dan setelah itu harus memuat Setup (Anda mungkin perlu untuk meminimalkan Explorer untuk melihatnya.)
Typical Installation. - Pilih untuk Instal VMware alat di installer yang muncul. Anda akan diminta untuk sepcify instalasi, Khas lengkap atau Custom. Semua Anda akan perlu memilih di sini adalah Khas (Anda selalu dapat menginstal ulang / menghapus alat nanti jika perlu).
Pilih "Typical" dan klik Next.
Instalasi VMware Tools akan memakan waktu beberapa menit. Layar Anda mungkin akan pergi beberapa kali hitam sebagai driver Video sedang diinstal. Setelah selesai, Anda akan perlu untuk me-restart sistem anda sebagaimana diminta.
ahahahahaaiiiiiiii
akhirnya pake win 8 juga , wokwokwokwok :))
tinggal cari drivernya gan ,